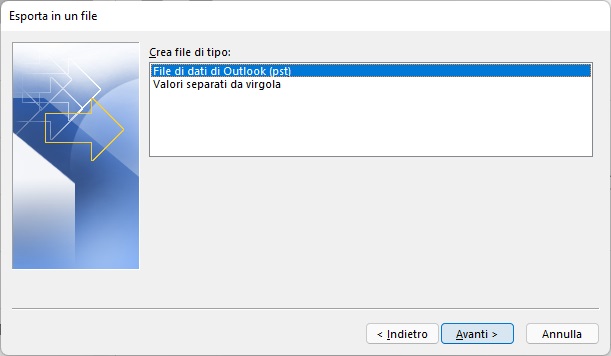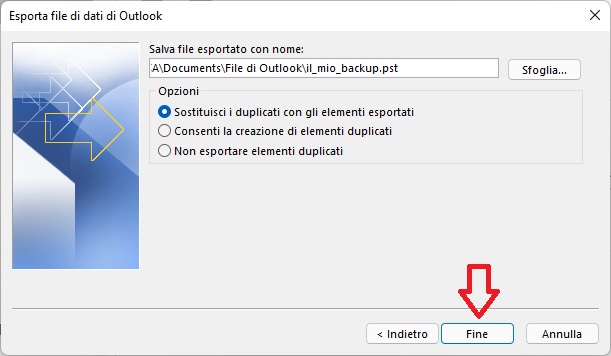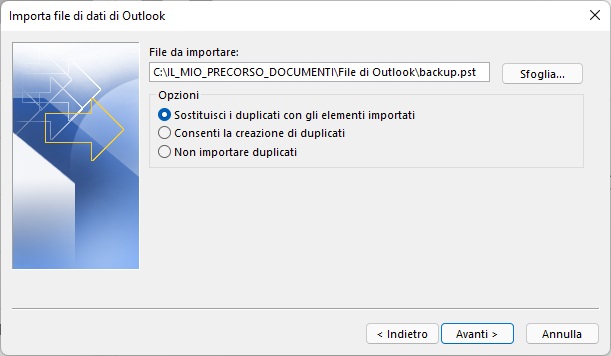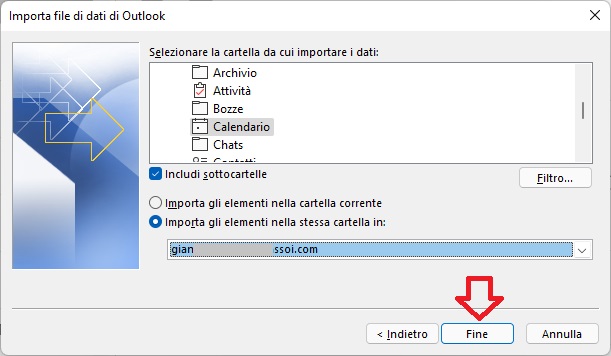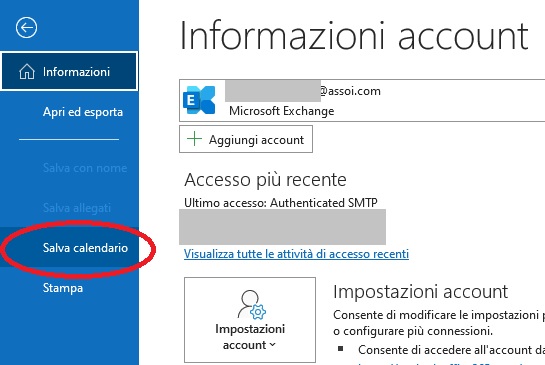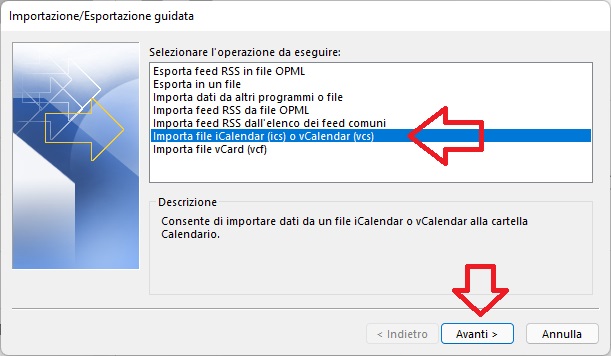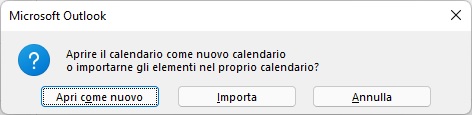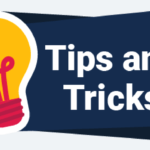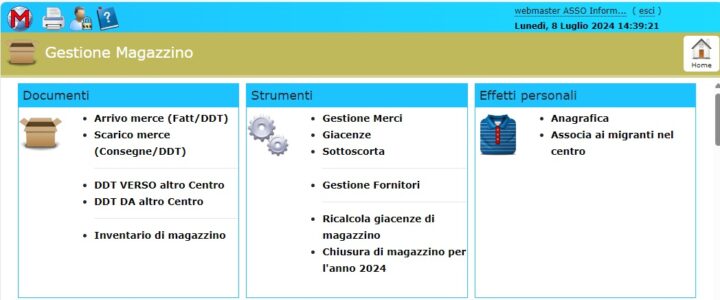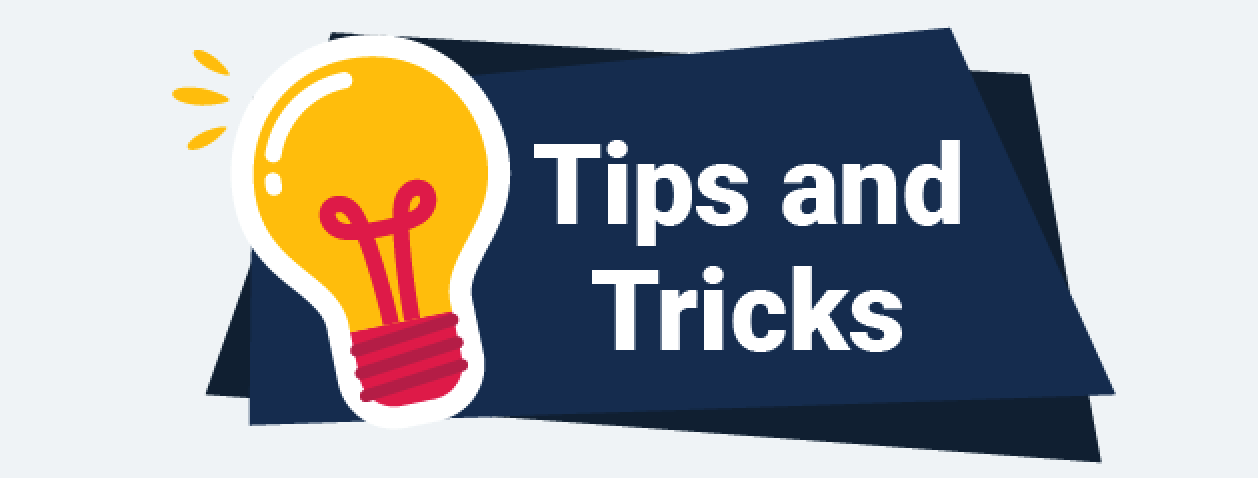
Microsoft Outlook consente di concentrare molti strumenti di contatto e collaborazione, soprattutto in sinergia con Microsoft Exchange: certamente le e-mail, ma anche i contatti, il calendario, le attività da svolgere.
Importantissimo dunque saper eseguire alcune operazioni basilari come l’archiviazione, il backup. Outlook fornisce già tutti gli strumenti necessari. Vediamo come esportare alcuni elementi e poterli successivamente importare o ripristinare. Le immagini si riferiscono alla versione Microsoft 365 Apps; in altre versioni il pulsante “Importa/esporta” si può trovare in una posizione diversa, ma il resto delle operazioni è la stessa.
In coda riportiamo il caso particolare di esportazione del Calendario su file ICS e successiva importazione.
Sommario
Importazione / Esportazione posta elettronica
Esportazione / Backup su file PST
Con MS Outlook aperto clicca su menù file (in alto a sinistra nella finestra) e seleziona la voce “Apri e esporta” nella colonna a sinistra e il pulsante “Importa/esporta” nel riquadro centrale.
Si apre la finestra (Esporta PST fase 1) nella quale selezioniamo l’opzione “Esporta in un file” e clicchiamo sul pulsante “Avanti”.
Nel nostro caso selezioniamo l’opzione “File di dati di Outlook (pst)” e clicchiamo sul pulsante “Avanti”.
L’alternativa dei valori separati con virgola è utile in casi particolari, come, ad esempio, per esportare i contatti per gestirli in un file Excel.
A questo punto dobbiamo selezionare gli elementi che desideriamo esportare: può essere l’intera struttura di una cartella Exchange, piuttosto che una singola cartella di e-mail, piuttosto che il Calendario o i Contatti.
Attenzione all’opzione “Includi sottocartelle” nel caso vogliamo includere l’intera struttura contenuta nell’elemento selezionato.
Cliccando su “Avanti” nella finestra precedente nella successiva diamo un nome al file di esportazione (scegliendo eventualmente il percorso di salvataggio), scegliamo la modalità di aggiunta/sostituzione degli elementi, nel caso il file esista già, e clicchiamo sul pulsante “Fine”.
Non ci resta che aspettare il completamento dell’esportazione.
Importazione / Ripristino da file PST
Ripetiamo l’operazione vista all’inizio. Clicchiamo sulla voce di menù “File” in alto a sinistra nella finestra di Outlook, quindi “Apri ed esporta”, infine click sul pulsante “Importa/esporta”.
Nella finestra già vista dobbiamo selezionare questa volta l’opzione “Importa dati da altri programmi o file” e clicchiamo su “Avanti”.
Dando un’occhiata alle altre opzioni di importazione potete già rendervi conto delle altre interessanti possibilità.
Qui dobbiamo selezionare la stessa opzione che abbiamo fatto durante l’esportazione, ovvero “File di dati di Outlook (pst). Click su “Avanti” per il passo successivo.
Outlook solitamente propone il nome del file utilizzato nell’ultima espostazione, ma con il pulsane “Sfoglia…” abbiamo la possibilità di selezionare il file che ci interessa per il ripristino (o importazione).
A seconda dell’operazione che stiamo eseguendo selezioniamo l’opzione più idonea per sostituzione o gestione di duplicati.
Quindi andiamo avanti con il pulsante dedicato.
Ci viene mostrata la struttura contenuta nel file che stiamo importando con la possibilità di selezionare gli elementi che ci interessano. Importantissima è la selezione della cartella di destinazione; nel caso abbiamo più cartelle configurate in Outlook possiamo aprire l’elenco a discesa e selezionare quella opportuna.
Esiste anche la possibilità di eseguire una selezione degli elementi da importare dal pulsante “Filtro…” accanto alla opzione per includere le sottocartelle dell’elenco che abbiamo selezionato per l’importazione.
Non ci resta che avviare la procedura cliccando su “Fine”.
Esportazione ed importazione di Calendario in formato ICS
É utile considerare il formato ICS (iCalendar) anche nell’eventualità di esportare in Google Calendar o Apple Calendar, oppure per importare calendari da altri programmi che supportano tale formato.
Esportazione / Salvataggio ICS
Per attivare la funzione di salvataggio in Microsoft 365 (Office 356, Office 2019) seleziona in basso a sinistra l’icona con il calendario per mettere in primo piano la scheda del Calendario.
Selezionado la voce di menù “File”, in alto a sinistra nella pagina, Outlook presenta le operazioni possibili con il Calendario, tra le quali la voce di menù “Salva calendario”; la selezioniamo.
Subito ci viene proposta la finistra per dare un nome al file di esportazione insieme alla struttura delle cartelle del nostro PC per salvare il file.
Nella stessa finestra clicchiamo sul pulsante “Salva” ed abbiamo completato l’esportazione / salvataggio.
Importazione / Ripristino ICS
Come visto nella fase di importazione per file PST anche in questo caso, per prima cosa, dobbiamo attivare la procedura “Importa/esporta”.
Al solito clicchiamo sulla voce di menù “File” e poi su “Apri ed esporta” per trovare il pulsante in Microsoft 365 Apps e versioni similari.
Le fasi sono molto semplici e veloci.
Selezioniamo l’opzione corrispondente “Importa file iCalendar (ics) o vCalendar (vcs)”.
Nota storica: vcs è l’antenato di ics
Click su “Avanti” per la fase successiva.